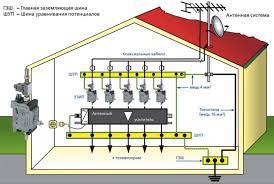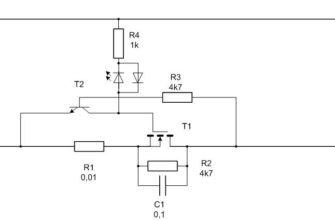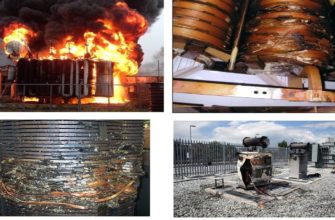- Соединение с компьютером
- Подключаем IP камеру к компьютеру
- Подключение к роутеру
- Через Ethernet разъем
- По Wi-Fi
- Через USB
- Смена IP адреса камеры через ее веб интерфейс
- Настройка роутера для просмотра IP камер через интернет
- «Белые» IP-адреса
- Проброс портов
- Запись видео c IP-камеры
- Проверка работоспособности после настройки IP камер
Соединение с компьютером
подключение IP-камеры к компьютеру для постоянной записи на него полученных данных перестало быть популярным направлением по нескольким причинам:
- Огромная трата ресурсов. Компьютер должен работать 24/7, при этом риск выхода из строя жесткого диска или материнской платы гарантирован после одного года использования.
- Большинство моделей имеют встроенную SD-карту, которая, по сути, выполняет ту же функцию без использования компьютера.
Поэтому рекомендуется использовать рациональные варианты записи, хранения и доступа к видео.
Чтобы подключить камеру напрямую к компьютеру, соедините оба устройства патч-кордом или пару через сеть Wi-Fi. Вход в веб-панель осуществляется по IP 192.168.1.168 (стандартно для многих моделей), пароль и логин одинаковые — admin.
Если у вас что-то не получилось, то читаем подробнее о подключении IP-камеры к компьютеру.
Подключаем IP камеру к компьютеру
Любая IP-камера подключается напрямую к сетевой карте компьютера через Ethernet-кабель (витая пара). При наличии нескольких камер необходимо подключить IP-камеры через маршрутизатор, чтобы получить доступ к отображению изображения с каждой из них.
У всех IP-камер по умолчанию есть свой адрес, и перед тем, как мы приступим к настройке IP-камеры, нам необходимо его узнать. Для этого можно использовать специализированное программное обеспечение, которое обычно идет в комплекте с устройствами, либо скачать необходимый инструмент на сайте производителя.
Кроме того, IP-адрес камеры обычно пишется в руководстве пользователя или на наклейке, прикрепленной к устройству.
Если вы попытаетесь войти в интерфейс камеры через веб-браузер при первом подключении, вы обязательно потерпите неудачу. Происходит это потому, что компьютер и камера настроены на работу в разных подсетях. После того, как мы узнали IP-адрес камеры, нужно привести его в соответствие с тем, который используется в вашей локальной сети.
Сегодня создание наружного видеонаблюдения особенно актуально. Мониторинг через Интернет достаточно легко реализовать с помощью роутера с выделенным IP-адресом.
создание удаленного видеонаблюдения становится доступнее с помощью специальных облачных сервисов. Более того, при внедрении облачного видеонаблюдения вам не нужен выделенный IP-адрес, а настройки оборудования сведены к минимуму.
Для видеонаблюдения в удаленных локациях могут понадобиться GSM камеры. Их будет удобно использовать на даче, в гараже или на даче, так как они могут моментально предупредить вас о возникновении различных внештатных ситуаций на объекте, отправив сообщение на мобильный телефон.
Чтобы узнать IP локальной сети, нужно зайти в «Центр управления общим доступом и сетями», а затем в строке «Подключения» выбрать пункт «Ethernet» или «Через локальную сеть».
В открывшемся окне нажимаем на кнопку «Подробнее», далее нам откроется новая вкладка, где узнаем IP адрес локальной сети — смотрим строчку «Шлюз стандарта IPv4», в нашем случае компьютер находится в сети 192.168.99.*. Допустим, IP-адрес вашей камеры был таким: 192.168.0.24, теперь наша задача заменить его на 192.168.99.24 — у вас могут быть разные цифры, но принцип остается тот же.

Узнать IP адрес локальной сети
Вы можете изменить IP-адрес камеры с помощью той же программы, через которую вы ее узнали. У Hikvision, например, она называется SADP, другие камеры идут со своими программами. После того, как IP-адрес камеры совпадет с локальным сетевым адресом, изображение с нее будет доступно по новому IP-адресу, в нашем случае это http://192.168.99.24.
Подключение к роутеру
Существует три способа подключения IP-камеры к маршрутизатору.
Через Ethernet разъем
Камера подключается к роутеру LAN-кабелем (витая пара). Это соединение самое надежное, но требует проводки. Если параллельно с ремонтом устанавливается система видеонаблюдения, несложно проложить кабель так, чтобы он не мешал и не портил интерьер. В противном случае придется тянуть его вдоль стен.
По Wi-Fi
Это соединение не требует проводки. IP-камера подключается к маршрутизатору по воздуху через соединение Wi-Fi. Но помните, что большинство домашних роутеров имеют небольшой радиус действия Wi-Fi, поэтому такое решение подходит для небольших помещений, где расстояние между камерой и роутером небольшое и между ними нет препятствий, мешающих прохождению сигнала.
Чем дальше от роутера, тем хуже качество сигнала и могут быть проблемы с передачей изображения. В больших помещениях, в зданиях с железобетонными перекрытиями и на улице лучше использовать кабельное соединение.
Через USB
IP-камеры можно подключить к компьютеру, видеорегистратору или роутеру через USB-кабель. При этом питание камеры также осуществляется через USB и нет необходимости в отдельном источнике питания. Однако это подключение ограничено длиной USB-кабеля. Поэтому этот способ можно использовать, если камера и роутер находятся рядом.
Смена IP адреса камеры через ее веб интерфейс
Есть еще один способ попасть в веб-интерфейс камеры, который заключается в смене IP-адреса локальной сети. Например, IP-адрес нашей камеры 192.168.0.24, а локальная сеть компьютера 192.168.99.22, и нам нужно, чтобы компьютер и камера работали в одной подсети (.99 или .0.).
Для этого включим подсеть локальной сети в соответствии с адресом камеры, например, изменим его на 192.168.0.22. Для этого заходим в «Центр управления общим доступом и сетями», затем в строке «Подключения» выбираем пункт «Ethernet» или «Через локальную сеть».
Должно появиться окно, как на скриншоте ниже. В этом окне нажимаем кнопку «Свойства», далее выбираем «Протокол IP версии 4 IPv4», вызываем свойства, и вводим вручную IP адрес 192.168.0.22, а в качестве шлюза указываем адрес нашей IP камеры 192.168.0.24 . Не забудьте сохранить настройки.

Укажите IP-адрес для доступа к камере. Изображение доступно для увеличения
Теперь через любой браузер заходим в веб-интерфейс устройства — вводим в поле поиска адрес камеры 192.168.0.24. Если вы все сделали правильно, должно открыться окно для ввода логина и пароля, которые мы получаем из инструкции к камере.
Обычно по умолчанию это admin/admin, admin/12345, admin/00000000 и другие простые комбинации. После ввода данных вы сможете увидеть изображение с камеры, а также настройки камеры.
В веб-интерфейсе камеры необходимо сопоставить IP-адрес камеры с адресом локальной сети. Обычно эти настройки находятся на вкладке под названием «Сеть».
Например, ваш роутер находится по локальному сетевому адресу 192.168.99.22, значит для камеры нам нужно задать IP вот так: 192.168.99.24. Ставим галочку в настройках IP на «Фиксированный IP адрес» — он нам нужен для настройки IP камеры для просмотра через интернет, и вводим данные:
- IP-адрес: 192.168.99.24;
- Сетевая маска: по умолчанию 255.255.255.0;
- Шлюз (IP-адрес, на котором находится наш роутер): 192.168.99.22;
- IP-адрес DNS: 192.168.99.22.
Если вы не хотите просматривать свои камеры через интернет, поставьте галочку напротив Dynamic IP (DCHP).
Теперь вам нужно назначить порт для камеры. По умолчанию порт «80» открыт, так что если в вашей камере нет таких настроек, то необходимо использовать его. Если эта строка доступна, прописываем значения вручную для каждой камеры. Для первого, например, укажем порт 8081.
Сохраняем настройки, подключаем сетевой кабель к камере от компьютера и вставляем в свободный порт на роутере. Далее сбрасываем все ручные настройки IP-адреса, которые делали ранее в локальной сети для подключения веб-интерфейса камеры к автоматическому — просто ставим точки получать IP-адрес и DNS-адреса автоматически, и подключаем роутер к сетевой карте компьютера.
При необходимости входим в веб-интерфейс камеры через роутер по присвоенному ему IP-адресу (http://192.168.99.24), и настраиваем беспроводное соединение по Wi-Fi. Делаем одинаковые настройки для каждой камеры, и не забываем назначить всем остальным устройствам разные IP адреса и порты, если это разрешено (на некоторых камерах нет ручной настройки портов, для них будет по умолчанию — » 80″).
Например, назначьте второй камере IP 192.168.99.25, а порт 8082, третьей камере 192.168.99.26/8083, четвертой камере 192.168.99.27/8084 и так далее.
Для видеонаблюдения с помощью IP-камер через компьютер могут понадобиться специальные программы. Они могут поставляться вместе с оборудованием или загружаться отдельно из Интернета.Вместо IP-камер в некоторых случаях целесообразнее использовать обычные веб-камеры. Например, когда система видеонаблюдения состоит всего из одной камеры.
Вы можете организовать видеонаблюдение на своем участке с помощью обычного 3G-роутера и нескольких IP-камер. При этом очень важно, чтобы в вашем районе не было перебоев в сигнале мобильной сети.
Настройка роутера для просмотра IP камер через интернет
После настройки камер пришло время роутера:
- Подключаем все настроенные камеры к роутеру через сетевые LAN порты, либо по Wi-Fi;
- Подключаем роутер к компьютеру по Wi-Fi или сетевому кабелю;
- Входим в веб-интерфейс, и приступаем к пробросу портов, чтобы роутер при обращении к определенному адресу извне знал, какую камеру выдать из внутренней сети.
Эти настройки находятся в разделах «Переадресация портов», «Маршрутизация», «WAN», во вкладке «Виртуальный сервер» или «Виртуальный сервер». Во-первых, вам нужно установить флажок, чтобы включить виртуальный сервер. В зависимости от модели роутера вы можете наткнуться на похожие настройки:
- Имя службы — прописываем вручную, например «Первая камера»;
- Диапазон портов — порт, который мы прописали в настройках первой камеры (8081);
- Локальный IP-адрес (IP-адрес камеры) — например, у нас это 192.168.99.24;
- Локальный порт — 8081 или 80, если у камеры нет настроек порта;
- Протокол: TCP – IP-камера работает с этим протоколом;
- Номер протокола: оставьте поле пустым или введите любое число, например 1.

Подключить и настроить IP-камеру через роутер
Прописываем настройки для каждой камеры по описанному выше принципу. Не забываем, что у каждой камеры должен быть свой разный IP адрес и порт, если конечно есть такая возможность.
Чтобы иметь возможность подключаться к камерам с любого устройства с доступом в Интернет, вам нужен статический IP-адрес. Его можно заказать у провайдера за отдельную плату, либо воспользоваться сервисом DynDNS. С помощью этого сервиса вы можете закрепить за своим динамическим IP-адресом любое доменное имя, например http://ваш_уникальный_домен.ddns.ru.
Но сначала нужно включить эту функцию в настройках роутера. В некоторых роутерах эти настройки находятся в разделе «WAN» вкладки «DDNS». Там вы можете указать сервер (DynDNS, ASUS, NO-IP и т.д.), свое 3-уровневое доменное имя и другие необходимые настройки. Далее регистрируем доменное имя на сервисе (кстати, у роутеров ASUS для этих нужд есть свой бесплатный сервис), и прописываем его в настройках роутера.
Читайте также: 4 ома, 10 или 30 ом?
«Белые» IP-адреса
Адреса бывают двух типов: настоящие, которые называются «белыми». И виртуальный, обычно называемый «серым». Они могут быть статическими или динамическими, но в данном случае это не имеет значения. Главное, если у вас «белый» адрес, вы можете подключиться к роутеру прямо из сети, указав его.
Если провайдер раздает в сети «серые» виртуальные адреса, а доступ в сеть осуществляется с общего IP провайдера, вы не сможете найти свой роутер в сети по IP адресу.
Вы можете проверить, какой IP у вас есть, следующим образом. Посмотрите, какой адрес используется при подключении. Затем вы заходите в любой сервис, позволяющий определить IP, с которого вы входите в сеть. Например, сайт 2ip.ru. Если IP-адрес вашего подключения и IP-адрес, определенный сервисом, совпадают, у вас есть реальный адрес. Если адреса разные, у вас виртуальный IP.
Большинство провайдеров предоставляют реальные IP-адреса по запросу за определенную плату. Обратитесь в службу технической поддержки для решения этой проблемы.
При использовании мобильного интернета — подключении IP-камеры через роутер с 3G/4G-модемом оператор часто выдает внешний динамический IP-адрес. Он может меняться со временем, например после перезагрузки устройства. Рекомендуется активировать услугу на внешний IP-адрес. В этом случае вы получите статический адрес. Он не изменится после перезагрузки.
Будем считать, что вы решили проблему с «белым» адресом. Но это не все. Теперь на роутере нужно открыть порты для входящих подключений.
Проброс портов
По умолчанию камера использует для подключения порт 80. Вы не можете изменить это, но если вы хотите, вы можете изменить это. Для этого зайдите в веб-интерфейс камеры и введите любое число вместо 80 в настройках сети.
Например, 3000. Теперь, чтобы подключиться к нему из локальной сети, нужно ввести IP-адрес, двоеточие и номер порта. То есть в строке браузера необходимо написать: 192.168.1.25:3000, где 192.168.1.25 — локальный IP-адрес сетевой веб-камеры.
Не забудьте изменить пароль камеры по умолчанию, чтобы никто не мог получить к ней доступ!
Теперь нужно выполнить проброс портов на роутере. Этой теме посвящена отдельная статья на нашем сайте. В ней вы можете найти подробную инструкцию, как настроить проброс портов на различных роутерах и для чего он нужен. Здесь мы предоставляем краткое руководство.
Ищем пункт «Проброс портов», «Проброс портов» или что-то подобное в меню вашего роутера. Здесь укажите IP-адрес вашей камеры, порт, к которому должно осуществляться внешнее подключение к ней, допустим 4000 и порт (по умолчанию обычно 80, но если вы изменили его, как описано выше, то 3000). После сохранения настроек проверьте, работает ли соединение.
Для этого с любого компьютера, подключенного к сети Интернет, зайдите через браузер по адресу xx.xx.xx.xx:4000. Если открывается окно входа в веб-интерфейс IP-камеры, подключение настроено правильно.
Обратите внимание, здесь мы сделали проброс портов для камеры 192.168.1.25. Например, мы добавили еще одну камеру с IP-адресом 192.168.1.25. Был выбран внешний порт 4001. Таким образом, к одной камере мы будем подключаться через xx.xx.xx.xx:4000, а к другой через xx.xx.xx.xx:4001.
Запись видео c IP-камеры
Если IP-камера должна работать круглосуточно, чтобы не записывать лишние часы «пустого» видео, включите функцию отслеживания движения. Тогда камера начнет запись только тогда, когда в комнате что-то произойдет.
Камеры могут записывать на карту памяти или на внешний источник. Для этой цели можно использовать видеорегистратор, подключенный к роутеру, жесткий диск или флешку. Недостатком такого способа хранения данных является то, что носитель информации находится в том же помещении, что и камера, так что данные могут быть удалены проникшим туда злоумышленником.
Для защиты информации рекомендуется использовать облачные сервисы для хранения данных. Ваши данные будут переданы в зашифрованном виде на внешний сервер и сохранены там.
Проверка работоспособности после настройки IP камер
После настройки IP-камер и роутера проверим их работоспособность. Для этого откройте браузер и в поле адреса введите IP-адрес камеры и порт в следующем формате: http://ваш_уникальный_домен.ddns.ru:8081, или http://ваш_статический_IP_адрес:8081. При доступе к камере с компьютера, который находится в той же локальной сети, что и камеры с маршрутизатором, просто введите уникальный IP-адрес в поле адреса.
Если вы все настроили правильно, то система должна работать, а при написании разных портов в адресной строке браузера вы увидите картинку с соответствующей камеры.
Итак, мы разобрались с вопросом, как подключить IP-камеру к компьютеру и настроить ее для работы в локальной сети, а также организовать доступ к ней через интернет с любого устройства. Помните, что некоторые нюансы на оборудовании разных производителей могут различаться, но основной принцип настройки всегда будет одинаковым.